iPhone 6でiOSアップデート後に利用できないWiFiを解決する方法
私たちのiPhoneにいくつかのバグがある場合、私たちはiOSのアップデートを選択します。ソフトウェアのアップデートは、一般的に性能の向上とデバイスのバグ修正を提供するように設計されています。しかし、私たちがiPhoneのiOSをアップデートするとき、私たち全員が同じ偽の結果を得ることはできません。 iPhone 6の所有者の多くは、iOSのアップデート後にiPhone 6がWiFiに接続できないと不平を言う。この問題を考慮して、Vip Fix Shop Teamチームはあなたにそれを解決するソリューションを提供します。あなたがそれから恩恵を受けることを望んでいます。
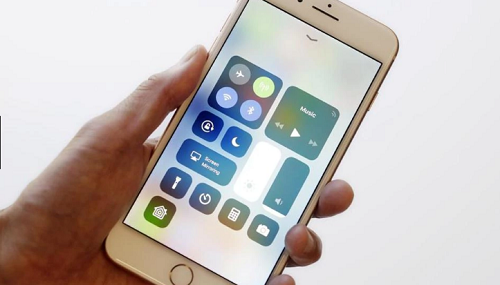
理由はiPhone 6上でWiFiに接続できません。
iPhoneでWi-Fiの問題を引き起こす原因は何ですか?ソフトウェアアップデートをインストールした後、iPhone 6がWiFiできなくなる原因はたくさんあります。飛行機モードが有効になっているなどの単純な理由、またはiPhoneがルータから遠すぎるという事実。信号が時間的に貧弱なため、接続が遅くなることがあります。ソフトウェアバグは、ネットワークデバイス(モデムとルーター)やiPhoneのアンテナに関する問題と同様に、理由の1つになる可能性があります。
いくつかの短い方法でWiFiの問題を解決します。
1. Wi-Fiボタンをオフにして、再びオンにします。
iPhoneがWi-Fiネットワークに接続されない場合、または接続されても接続が切断される場合は、iPhone WiFiチップが損傷していないことを確認する前に、簡単なことから始めます。既に試していない場合は、Wi-Fiをオフにしてからオンに戻してください。画面の下端からスワイプしてコントロールセンターを開くことができます。 Wi-Fiアイコンをタップするとオフになります。数秒待ってアイコンをもう一度タップすると、Wi-Fiが再びオンになります。
Wi-Fiをオン/オフする別の方法は、iPhoneの設定です。 [設定]> [Wi-Fi]に移動し、Wi-Fiの横の切り替えを切り替えます。
2. Bluetoothをオフにします。
BluetoothがWi-Fi接続に干渉を引き起こす可能性があるため、あなたのiPhoneがWi-Fiネットワークに接続されたままにならない、またはまったく接続されない理由がBluetoothにある可能性があります。だからこそ、あなたはそれが何か変わるかどうかを調べるべきです。画面の下端から上にスワイプしてBluetoothアイコンをタップするか、[設定]> [一般]に移動して電源をオフにできます。
3.飛行機モードを切り替えます。
iPhoneやiPadがWi-Fiに接続できない理由のいくつかについて説明したところ、Airplaneモードについて述べました。これがオンになっていると、デバイスがネットワークに接続されません。あなたがそれをオフにするとすぐに、問題は解決されます。
飛行機モードを切り替えることはかなり効果的であり、問??題を解決するのに役立ちます。設定に行き、飛行機モードをオンにします。 30秒間待ってから戻してください。もう一度Wi-Fiネットワークに接続してみてください。
4. iPhoneを再起動します。
iPhoneがWi-Fiネットワークに接続できない場合、再起動は非常に効果的なソリューションになります。再起動するには、赤いスライダが表示されるまでスリープ/スリープ解除(電源)ボタンを押し続けます。次に、スライダをドラッグしてデバイスの電源を完全に切ってください。数秒後、Appleのロゴが表示されるまでスリープ/スリープ解除ボタンを押し続けます。このプロセスはデバイスに保存されているデータには影響しないため、安全です。
代わりに、iPhoneを強制的に再起動することもできます。デバイスを強制的に再起動するには、Appleロゴが画面に表示されるまでスリープ/スリープ解除(電源)ボタンとホームボタンを約10秒間押し続けます。
5. Wi-Fiネットワークを忘れて、再接続します。
また、現在の設定でWi-Fiネットワークに接続できなくなった理由と、既存のネットワーク設定を上書きまたは無効にする可能性もあります。この場合、Wi-Fiネットワークを忘れることが最良の選択肢かもしれません。
6. Wi-Fiネットワークのロケーションサービスを無効にします。
この機能をオフにしてもWi-Fiは完全に無効になりません。ワイヤレスネットワークに使用されているロケーションサービスのみが無効になります。他のユーザーは、自分のiPhoneでWi-Fiネットワークサービスを無効にした後で、問題を解決してWi-Fiネットワークに再び接続できると言いました。だからあなたはそれを試して、それがあなたの最後にどうなるか見てみたいかもしれません。方法は次のとおりです。
あなたのiPhoneの設定に移動します。
プライバシーをタップします。
位置情報サービスをタップします。
システムサービスを選択します。
Wi-Fiネットワークの横にあるスイッチを切り替えて、機能をオフにします。
Wi-FiネットワークサービスをオフにしてWi-Fiネットワークに接続してください。

7.ルータのファームウェアをアップデートします。
iPhoneがWi-Fiホームネットワークに接続しない場合は、ルータのファームウェアを更新すると問題が解決される可能性があります。最初に行う必要があるのは、ルータのモデルとバージョン番号です。これらの情報は、デバイスのボックスまたはマニュアルに記載されています。また、モデルとバージョン番号は通常、ルーター自体の裏側または裏側にあります。製造元の公式サイトにアクセスし、ダウンロードセクションを探します。ルータを見つけ、ファームウェアをダウンロードしてインストールします。これを行う方法がわからない場合は、製造元のWebサイトでガイドが見つかります。
8.カスタムDNSを設定します。
あなたのiPhone上の現在のDNSサーバー設定を変更してみてください。今すぐ試してみたい場合は、変更を開始する前に現在のDNS設定を記録しておいてください。そうすれば、改ざんがまったく役に立たない場合は、元の設定に戻すことができます。方法がわからない人には、iPhoneのDNS設定を変更する方法は次のとおりです。
設定に移動。
Wi-Fiメニューをタップします。
使用可能なネットワークのリストからWi-Fiネットワークを見つけて、その横の情報(i)アイコンをタップします。
DNSセクションまでスクロールします。
DNSの横の数字をタップして変更します。
キーボードから、新しいDNSサーバーのアドレスを入力します。
電話修理ツールとガイドについて詳しくは、Vip Fix Shop Teamを選択してください。